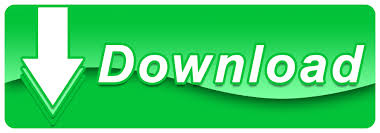
- #OUTLOOK QUICK STEPS FOLDER HOW TO#
- #OUTLOOK QUICK STEPS FOLDER ZIP FILE#
- #OUTLOOK QUICK STEPS FOLDER PC#
- #OUTLOOK QUICK STEPS FOLDER WINDOWS#
Macro to add Date & Time etc to "drag to save" e-mails Save selected messages VBA does not save replies and/or messages that contain : in subject Outlook 2016 64bit, Cannot Save in 'HTML', format Save and Rename Outlook Email Attachments Outlook 365 Move newly created tasks automatically on save. Save emails within a certain date range to network drive How to save a custom form in a specified folder?
#OUTLOOK QUICK STEPS FOLDER ZIP FILE#
Outlook 2010: Cannot save forms templates to folder listĪuto Save Zip File Attachment to Network Folder Updating Registry to force new task and note items to save in a particular folder Task macro to save task into specific folder How to save emails to a specific folder on a network automatically using a macroĪutomatically save attachment to network folder msg file (with user to choose folder location) Save Mail Message to new folder created automatically Save Messages and Attachments to a New Folder Save E-mail attachments in a specific folder Save Outlook attachment in network folder and rename to current date and time
#OUTLOOK QUICK STEPS FOLDER HOW TO#
Outlook 2016 How to save an Outlook attachment to a specific folder then delete the email it came from? Unable to save recurring Meeting to Documents folder due to error
#OUTLOOK QUICK STEPS FOLDER WINDOWS#
VBA to save selected Outlook msg with new name in selected network Windows folder
#OUTLOOK QUICK STEPS FOLDER PC#
Save all incomming and sent mails to folder on PC as. How do I 'Save Copy of Sent Item to Folder' for a Shared Mailbox Outlook (2016 32bit Gmail IMAP) - Save sent message to Outllook FolderĬhange default "Save Sent Item To" folderĬhoosing the Folder to Save a Sent Message In If I could assign a category to the reply with a Quick Step, then I could create a Rule to put it into the proper folder, but I can't assign a category. It might be from a Customer, or it might be from someone in my organization referencing a customer problem. So this doesn't really save me any time, because I then have to go into Sent Items and move the e-mail.Īny way to do this? I can't filter based on anything because any e-mail could end up in my Customers folder. I thought that since I had already moved the message, that the Reply would go into the Customers folder. The first moves the current message into my Customers folder. So I get an e-mail, move it to the proper folder, then open the folder, go to the message, and hit Reply. However, it means that I have to move the message into the right folder before replying. That works fine to keep me organized and things out of Sent Items. I checked the option that says "When replying to a message that is not in the Inbox, save the reply in the same folder". It's working great, but I'm having a lot of trouble getting to Sent Items zero. You, my friend, will be (or already are) a model of consistency, competence, and class (not to mention efficiency, effectiveness, and equilibrium).I implemented Inbox Zero a while ago. Take a look at Outlook MVP Dian Poremsky’s blog post that explains Quick Steps.Īre you not yet convinced that using Quick Steps is a must? Create them and use them and you’ll never lose a message, miss a meeting, or forget to follow up on anything ever again.Read about how you can automate common or repetitive tasks with Quick Steps.I’m always tweaking this gallery because I’m always undertaking new projects, working with new people, and well, I tend to get bored with the same-old thing and like to see how many actions I can cram into one mouse-click… I’d like to know how many actions YOU can cram into one mouse click (and you have to name each one). Then I added it to my Quick Access Toolbar, like I’ve done here: What I’ve done is create my own “Quick Steps gallery” of actions that I take most often. Start from scratch and create a Custom Quick Step. Create a new one that starts you off with an action (see image to the left). Change an existing, pre-made Quick Step. There are a few ways you can go about creating your own Quick Steps. But I’m getting ahead of myself.įirst off, there are some pre-made, self-explanatory Quick Steps such as Move to:, Team Email, and Reply & Delete.įor me, those are great starting places but I am all about customization my needs are different from your needs, yours are different from your grandma’s, and hers are different from her twin sister’s needs (love those techie grannies). I like to think of Quick Steps as rules that I apply when I want to (rather than setting something up in Rules that is usually applied automatically). Frankly, I like the control that Quick Steps allow me because I’m looking at each mail that comes in and, with one click, I can have it take any number of actions. Quick Steps, new in Outlook 2010, is a feature that applies multiple actions at once to an email message. Question: How many mouse clicks and keyboard finger tappings does it take to categorize an email message, move it to a folder, add a follow-up flag, reply to it, and create a meeting request about it?Īnswer: One, if you’re using a Quick Step.
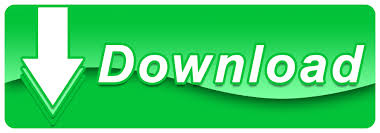

 0 kommentar(er)
0 kommentar(er)
